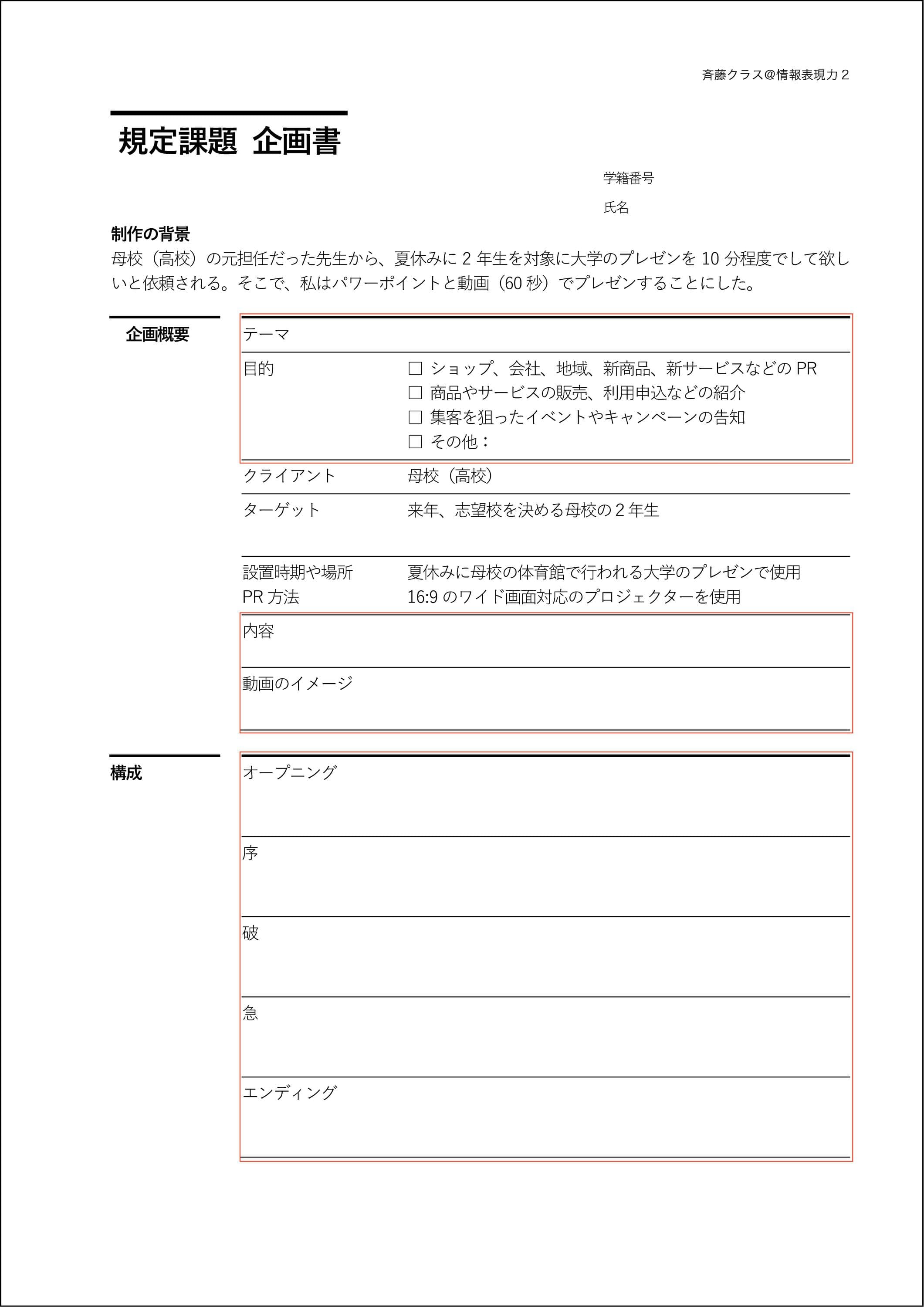動画の概要
コンテンツとしての動画は難しいが企画次第
動画には、CM、PV、テレビ番組、映画、eラーニング、MVなど様々な種類があります。そしてこれらは、テレビや映画館、街頭の大型ビジョン、最近では、Webサイト、YouTube、Line、アプリなどで放映・配信されます。
このような動画の中で、会社や商品を「認知してもらう」「買ってもらう」「連絡してもらう」といったことを目的にしたものを、授業では「広告動画」と呼びます。例としては、CMやPVがわかりやすいでしょう。宅配ピザのCMでは、美味しそうなピザと商品名が映され、最後にロゴマークや社名が示されます。
一方で、創造性が高く魅力的で、単体で成立するものを、授業では「コンテンツ動画」と呼びます。例としては、テレビ番組や映画、アニメ、MVがわかりやすいでしょう。MVでは、歌手をメインに、楽曲や歌詞とマッチしたセットやロケ地が映され、時には、俳優などとコラボすることもあります。
授業の課題として制作する際は、広告動画は目的が明確なので比較的制作しやすいと思います。コンテンツ動画は時間的に難しいと思いまが、企画によってはチャレンジしても良いでしょう。過去に制作された中では、トランプゲームのeラーニングは、面白い企画でした。
何れにしても、動画分析のグループワークで動画の要素を把握して企画を立て、充実したコンテンツ(質と量)が入った動画を制作するように取り組みましょう。
動画制作のウォーミングアップ
規定課題で操作を学ぶ
情報表現力2の規定課題では「企画の大枠が決められている=規定」の動画を制作します。具体的なテーマや内容は各自で企画してもらいますが、例えば、以下のような規定課題を実施しました。
母校の2年生に武蔵野大学を紹介する動画
2年生を対象に、卒業生10人による大学PRイベントを夏休みに体育館で開催するので、母校の元担任からプレゼンを依頼されたという設定です。
学生による具体的な内容例
- 所属する学科を紹介する動画
- 所属するサークルを紹介する動画
- オープンキャンパスを紹介する動画
規定課題では、PowerPointとムービーメーカーで動画を制作できるかどうかを確認します。ある程度のストーリー性がなければ動画として成立しないので簡単な企画書が必要ですが、企画がある程度決められているので、PowerPointやムービーメーカーの機能を上手く活用して制作されているかどうかがポイントです。
動画制作のプロセス
自分が立てた企画を、PowerPointでカタチにする
動画の制作は、企画段階で行なった絵コンテを元に、PowerPointでコンテンツを配置し、動きをつける作業=編集がメインとなります。
コンテンツは、PowerPointで作成することが多いと思いますが、場合によっては、WordやExcel、その他のソフトウェアで作成しても構いません。作成したコンテンツは、PowerPointに挿入して配置します。テキストは、テキストボックスを使うと自由に配置できます。配置が完成したら、動きをつけます。動きをつけるには、アニメーションや画面切り替えの効果を使います。動きをつけたPowerPointは、一旦、ビデオ形式で保存したファイルを、ムービーメーカーに取り込みます。ムービーメーカーでBGMや効果音を入れて再度ムービーとして保存したら完成です。
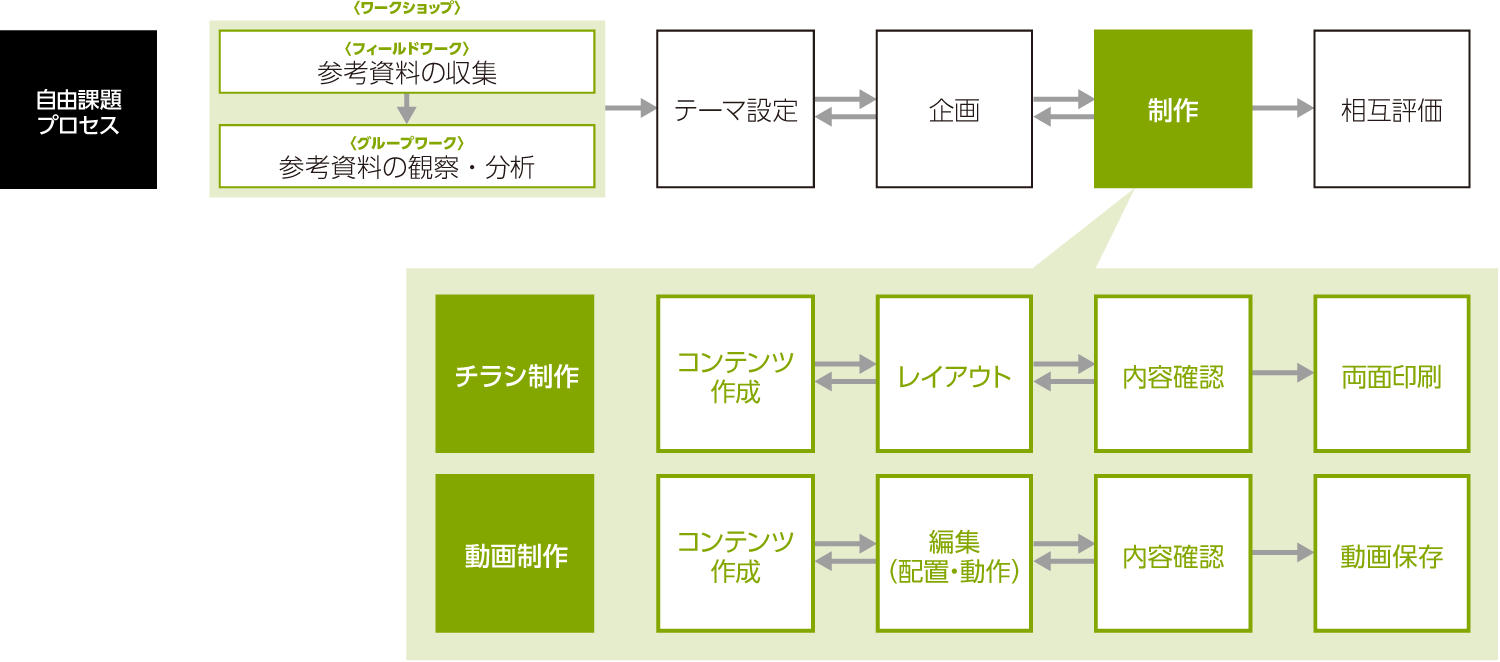
動画制作のポイント
5つのポイントを押さえる
動画を制作するには色々なポイントがありますが、ここでは「構成」「映像・写真」「テキスト」「動き」「音楽・音」という5つのポイントに絞ってみたいと思います。
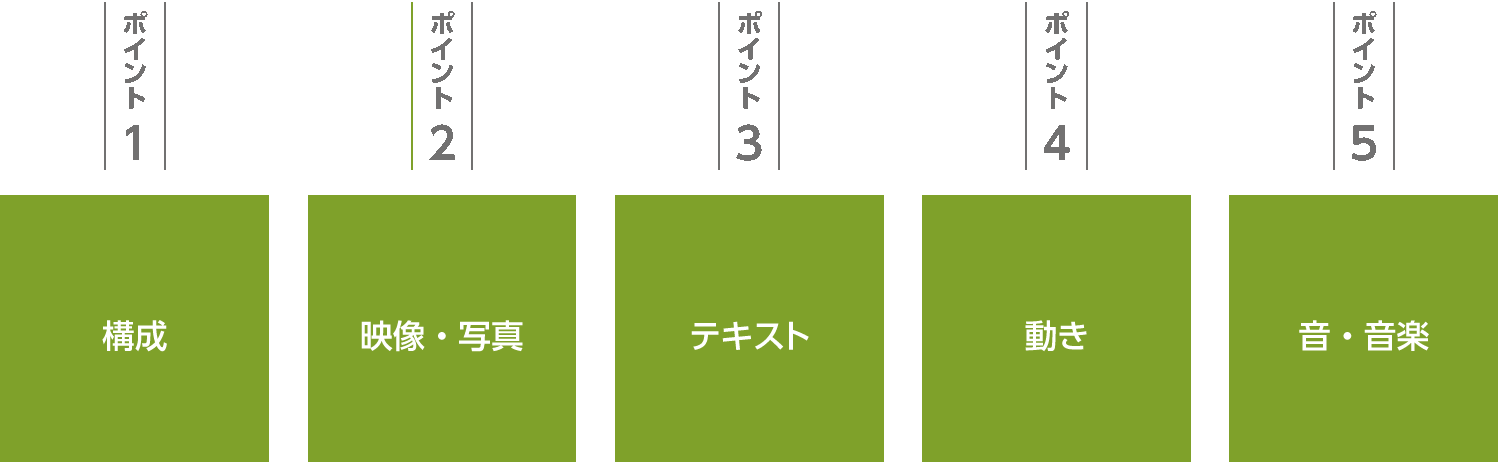
ポイント1:ストーリーは序破急で構成する
文章の構成やストーリーの組み立ては三部で構成されることが多く、ハリウッドの脚本家シド・フィールドも映画を「三幕構成」で制作しています。日本にも「序破急」という同じような考え方があリます。授業では、これらをまとめて、以下のように捉えることにします。
- 序:ストーリーの導入部。設定や目的、あるいは、欲求を提示する。次の展開に期待を持たせる。
- 破:ストーリーの展開部。目的を達成するまでに問題が生じ、解決策を示す。最も面白いと感じさせる。
- 急:ストーリーの終結部。解決策の実行方法を提示し、問題が解決する。最終的にスッキリあるいは納得させる。
序破急の三部構成を意識しながら視聴し、どこまでが、序の内容、破の内容、急の内容になのか、分解してみましょう。
ポイント2:魅力的な映像や写真を使う
動画は、使用する映像や写真、イラストで、印象が大きく変わります。企画の意図に合ったものを撮影したり、選びましょう。また、雰囲気に合わせて、加工・修正するのも効果的です。
どのような映像や写真、イラストが使われ、どのように加工されているのか、意識しながら視聴しましょう。
ポイント3:要点はテキストで強調する
動画で伝える情報の要点には、テキストを用いて強調すると効果的です。その際、部分的にサイズと変えたり、書体を変えたりすると良いでしょう。色を変えるのも良いですが、あまり多くの色を使いすぎると動画のイメージと合わなくなる場合もあります。
テキストの使い方、配置の仕方、表示の仕方など、要点をどのように強調しているのか、意識しながら視聴しましょう。
ポイント4:飽きさせない動きをつける
写真やイラスト、文字など、単独では動かない素材を多く使用する場合には、動きをつけましょう。また、素材の全体の写真の後に部分を拡大した写真を表示する、3次元的にパースをつけるといった、違った見せ方をするのも効果的です。
視聴のポイント
素材をどのように配置して、どのように動かしているのか、意識しながら視聴しましょう。また、視点の動きにも注目しましょう。
ポイント5:音楽や音と映像の雰囲気やタイミングを合わせる
音楽(BGM)や音(SE)は、映像や写真の雰囲気に合ったものを使用すると動画のイメージが損なわれません。また、映像が切り替わるタイミングや動作のタイミングとリズムを合わせると、より効果的です。
映像の雰囲気と音楽が合っているか、意識しながら視聴しましょう。映像の切り替わりや文字が出てくるタイミング、その際の効果音などにも注目しましょう。
動画の形式とサイズ
動画の代表的な形式(フォーマット)とサイズは、以下の通りです。授業ではMP4形式(.mp4)/フルHDサイズ(1920×1080px)を使います。
動画の形式
| MP4(.mp4) | 様々なOSやブラウザに対応している動画形式。現在、最も普及しており、高画質で圧縮率も高い。PCはもとより、ニコニコ動画やYouTube、スマートフォンなどで再生できる。 |
|---|---|
| WMV(.wmv) | Microsoft(Windows)の動画形式。ストリーミング配信を前提に開発されており、圧縮率が高い。著作権保護機能を付けることもできる。 |
| AVI(.avi) | Microsoft(Windows)の動画形式。Windowsでは昔から使用されているため互換性が高いが、圧縮率が低くファイルサイズが大きくなる、ストリーミング再生に対応していない。 |
| MOV(.mov) | Apple(Mac)の動画形式。Macでは昔から使用されているため、Apple系の製品では相性が良い。 |
動画のサイズ
| 4K(3840×2160) | フルHDの4倍で、4Kテレビなどの映像サイズ。PowerPointでは「Ultra HD(4K)」で保存できる。最近では8K(7680×4320)といったさらに超高繊細なサイズも出ている。 |
|---|---|
| フルHD(1920×1080) | フルハイビジョンやBlu-rayの映像サイズ。PowerPointでは「フル HD(1080p)」、ムービーメーカーでは「高解像度ディスプレイ(1920×1080ピクセル)/Windows8(1080p)など」で保存できる。 |
| HD720(1280×720) | ハイビジョン(HDTV)の映像サイズ。PowerPointではフル HD(720p)、ムービーメーカーでは「Windows7(720p)など」で保存できる。 |
| SD(720×480) | 日本のDVDの映像サイズ。 |