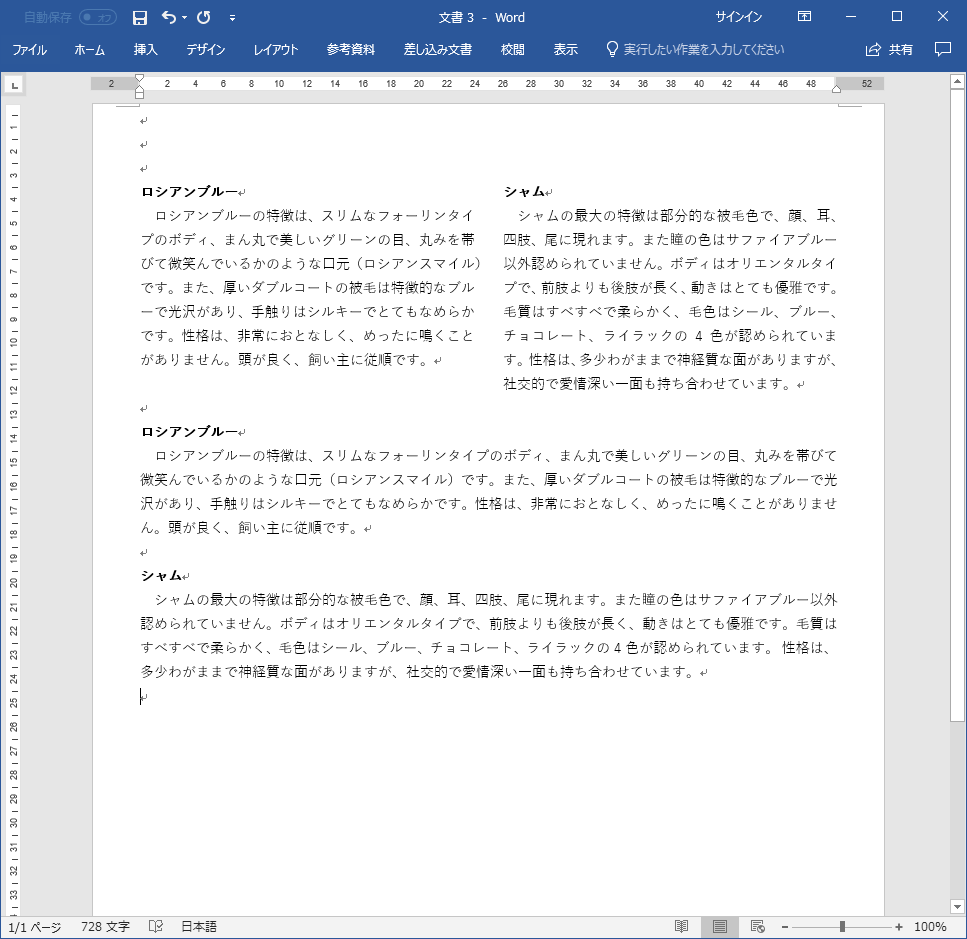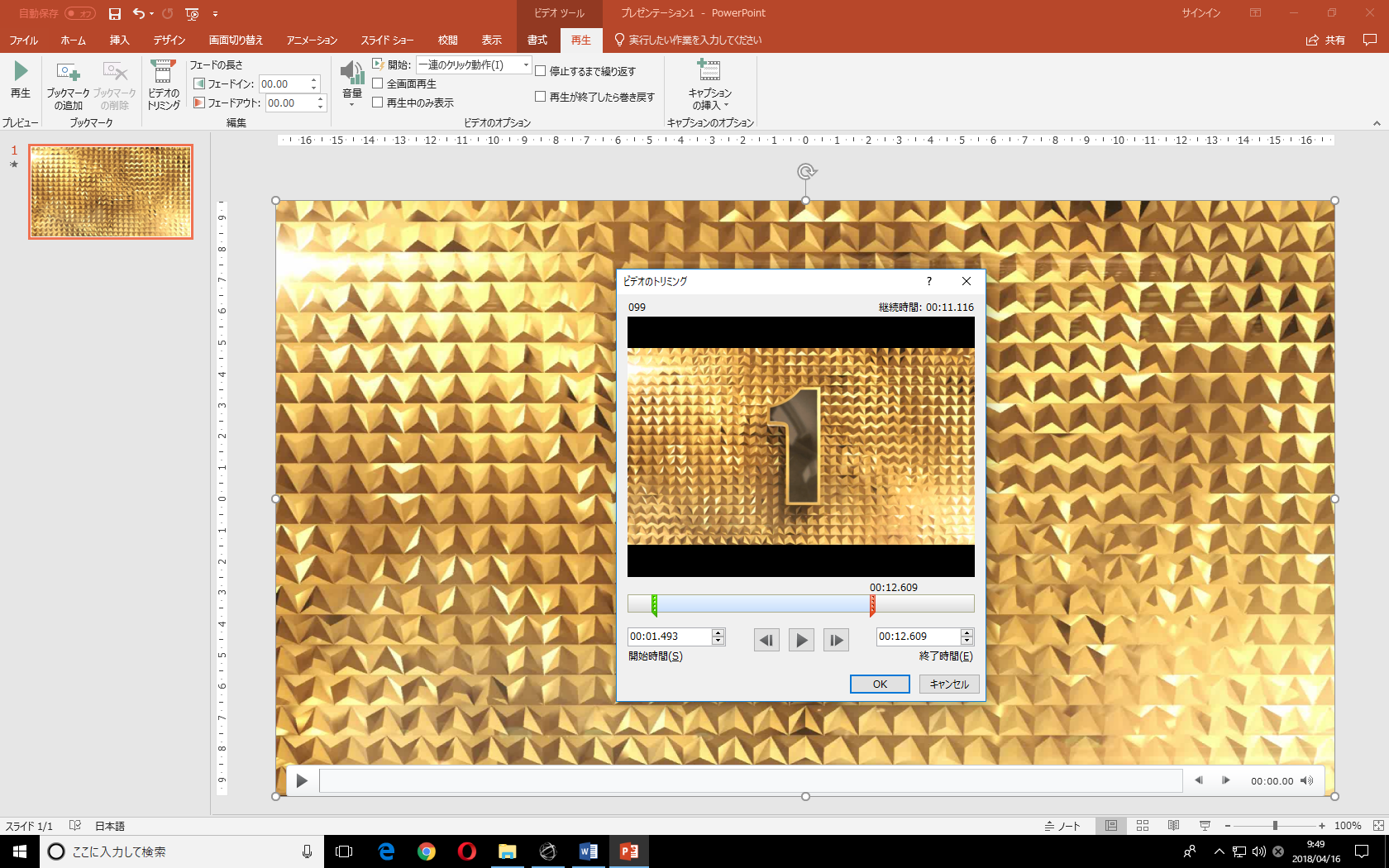レイアウトや画像に関係するTIPS
Word、PowerPoint、ムービーメーカー
授業で使うWord、PowerPoint、ムービーメーカーで、主に使う操作方法をTIPSとしてまとめました。また画像の操作は、Word、PowerPointでほぼ同じなので、Wordを例に説明しています。
Word・PowerPoint
画像や図形の配置を調整する
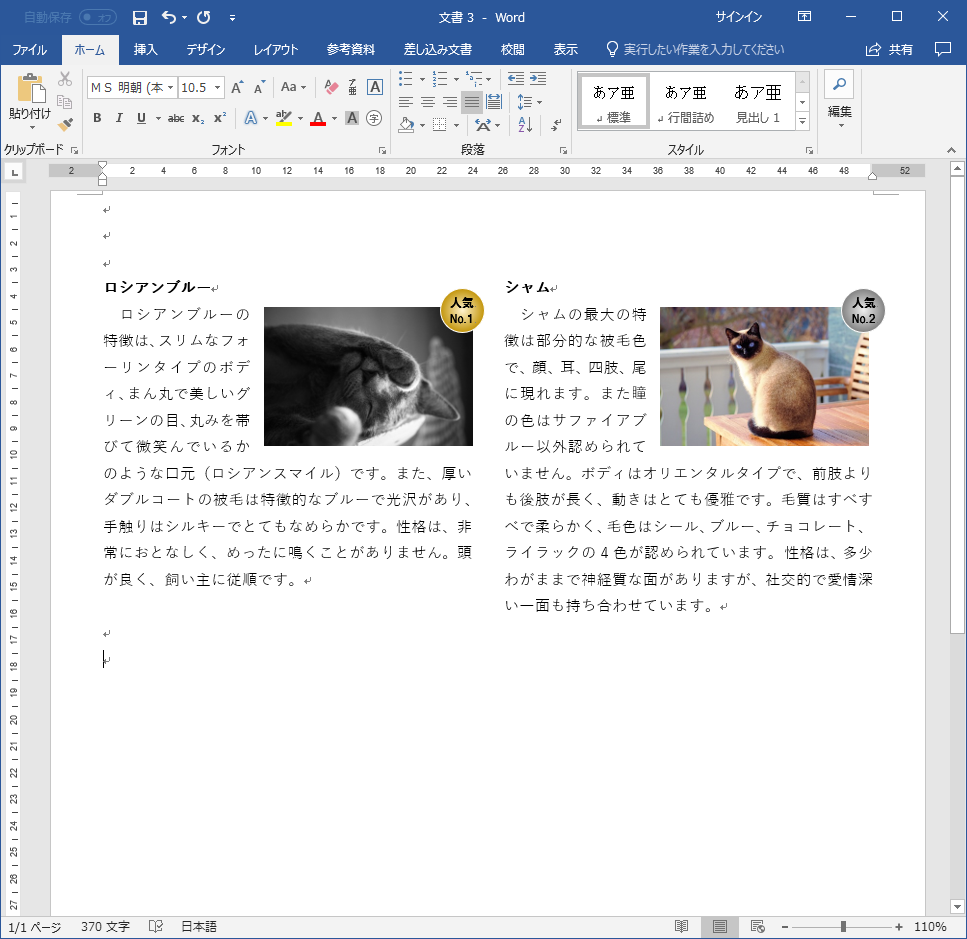
画像や図形、テキストボックスといったオブジェクトの配置は、まず文章とオブジェクトの関係を決め、オブジェクトが重なる場合は重なりの前後を決めます。そして最後に配置場所を決めます。
Word・PowerPoint
画像を明るくする
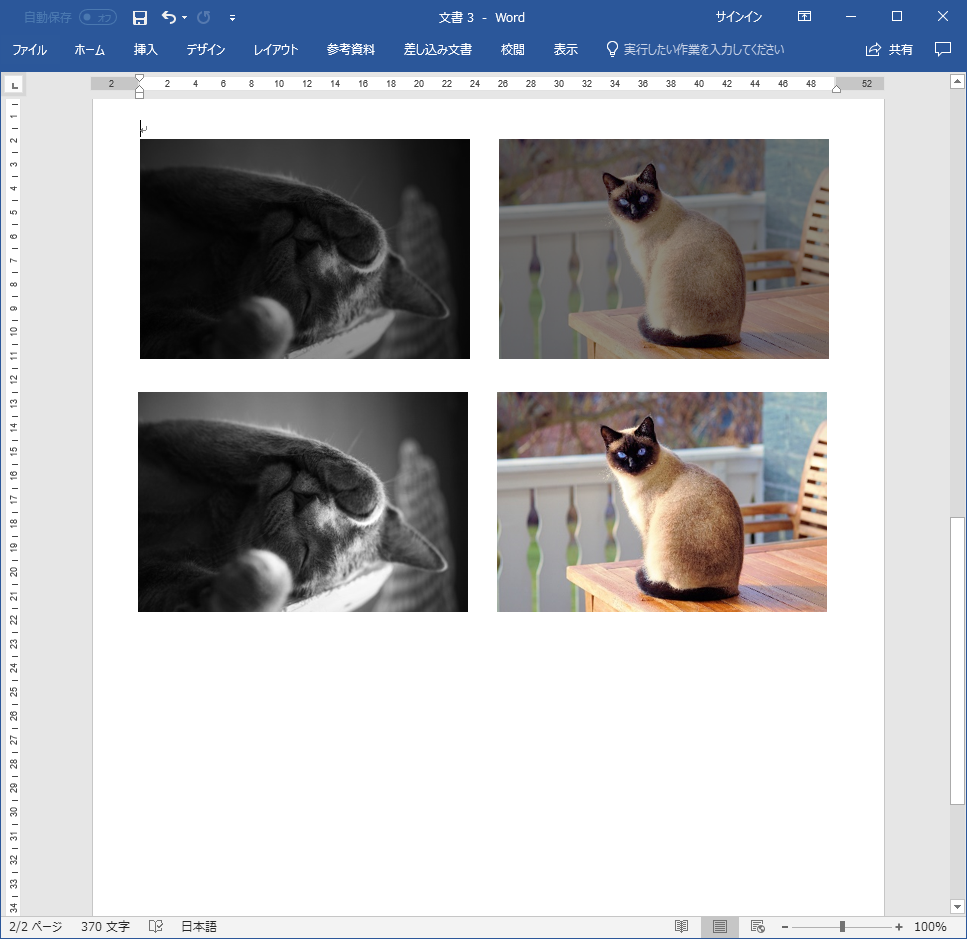
Webから取得した画像や、自身で撮影した画像が暗かった場合、Officeソフト上で明るさを調整することが可能です。また、印刷物の場合は画面上の明るさと印刷されたものの明るさが異なる場合もあるため、試し印刷をして再度調整という工程が必要な場合もあります。
Word・PowerPoint
画像の色調を変更する
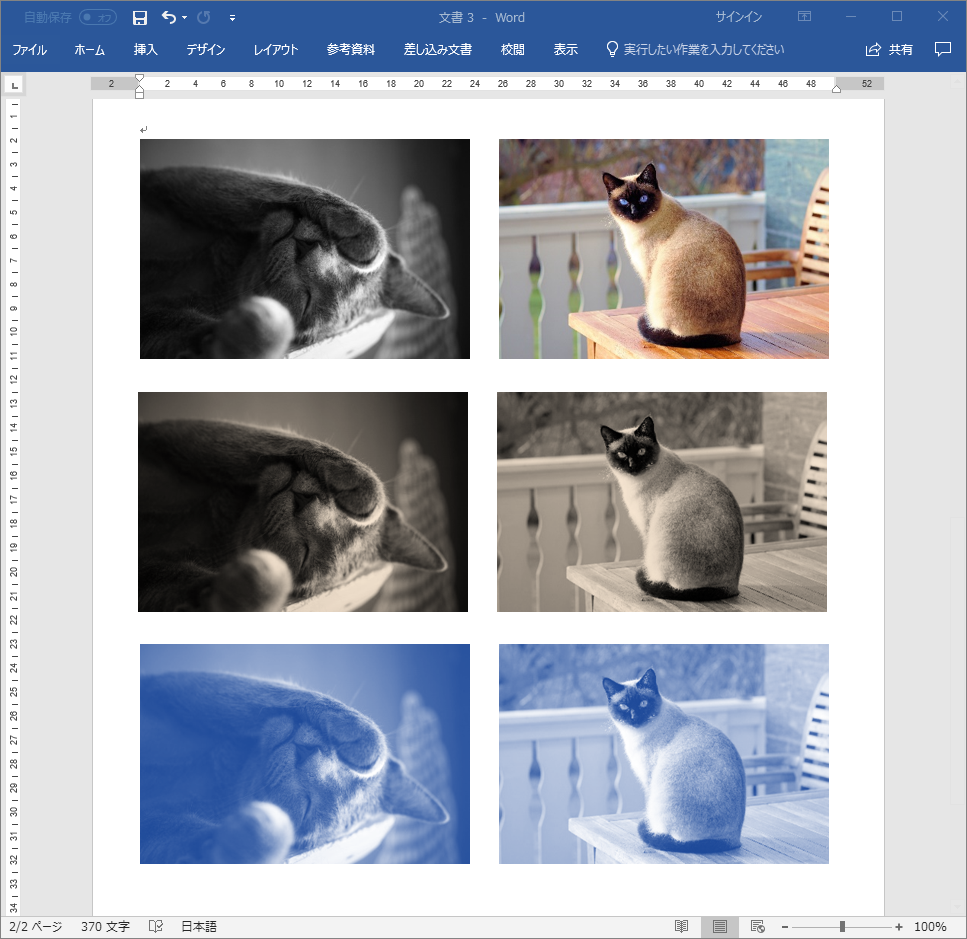
画像の色調を変えることで、画像の印象を変えることができます。セピアやグレースケールといったものが代表されますが、特定の色だけを使ったページを作成したい場合などにも利用できます。
Word・PowerPoint
画像に効果を付ける
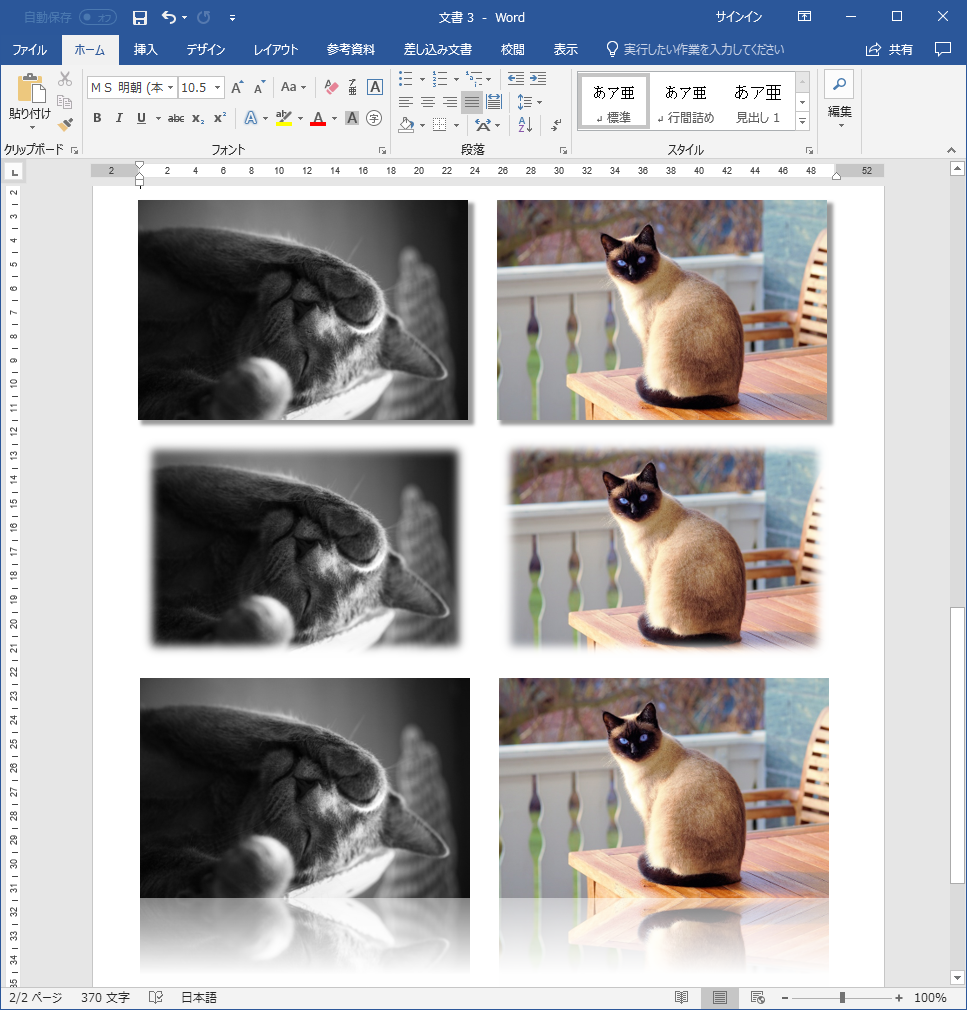
画像に影を付けたり、光彩をつけることで立体感を得ることができます。また、画像の縁をぼかしたり、鏡面反射の効果を得ることもできます。
Word・PowerPoint
画像の範囲を切り取る
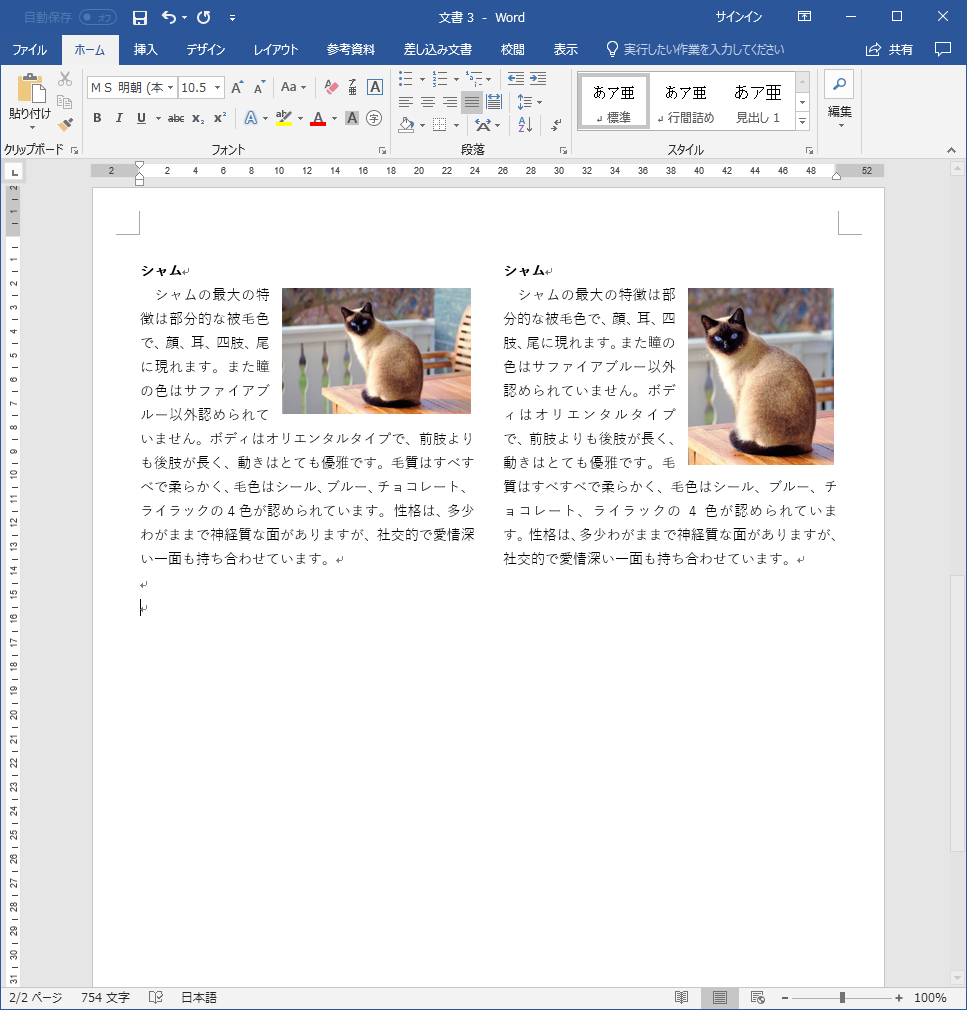
画像の上下左右の余分な場所をOfficeソフト上で切り取ること(トリミング)が可能です。また、Officeソフト上でトリミングを行った場合、データは元のまま残されているので、作業後にトリミング範囲を戻したり変更したりすることも可能です。
Word・PowerPoint
画像を図形で切り取る

画像をOfficeソフト上に登録されている図形の形に切り取ること(図形でトリミング)が可能です。また、Officeソフト上でトリミングを行った場合、データは元のまま残されているので、作業後にトリミング範囲を戻したり変更したりすることも可能です。
Word・PowerPoint
画像の不要な部分を切り抜く
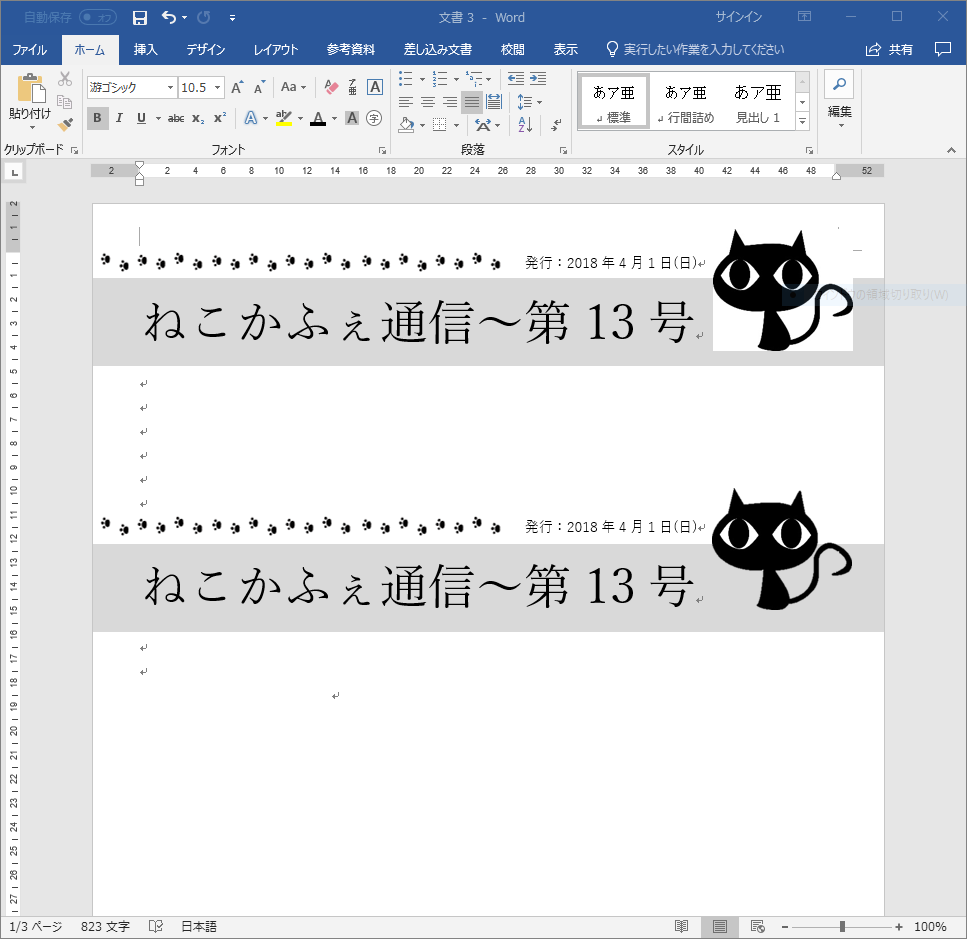
画像を重ねる場合や背景に色がついている場合などに、透明になってほしい部分を作ること(背景の削除)ができます。画像の中で必要のない部分を選択、残したい部分を選択することで作業を行います。
Word・PowerPoint・ムービーメーカー
データの管理
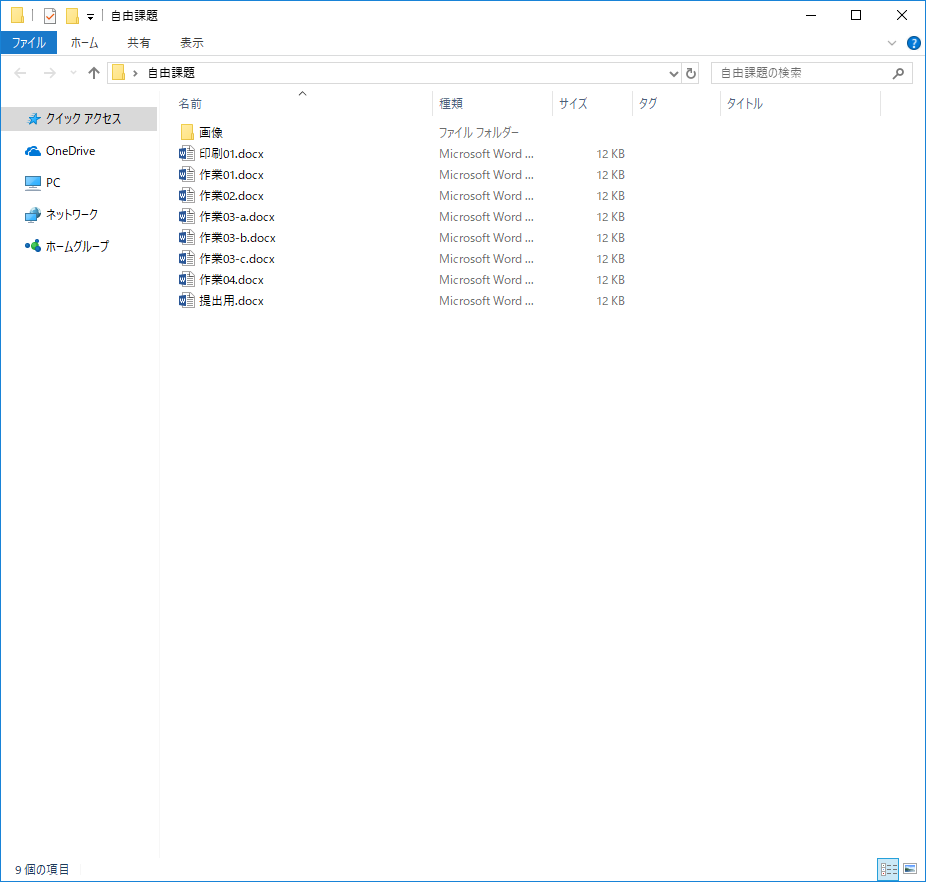
作業中のデータはこまめに保存することを強くおすすめします。また、一区切りがついた段階ごとに、上書きではなく新しく名前を付けて保存を行い、以前のデータも残すこともリスクマネジメントの観点から重要です。同様に作業に悩んで様々なパターンを作ってみる場合も保存データを分岐させることが重要になります。
PowerPoint
オブジェクトにアニメーションを付ける
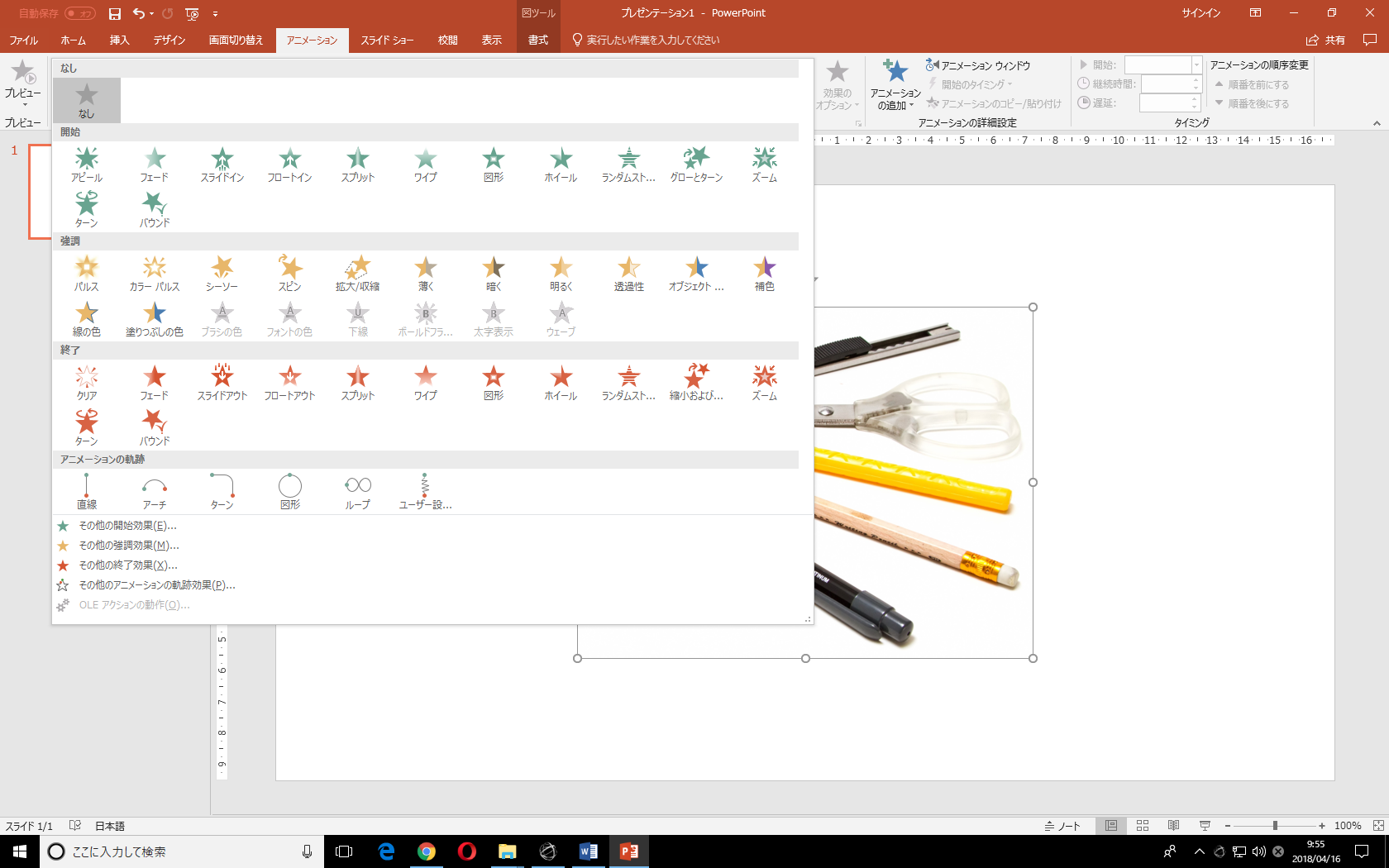
PowerPointではオブジェクトに動きを付けることができます。動きにはそれぞれオブジェクトの出現方法を決める開始、出ているオブジェクトがアピールをする強調、オブジェクトが画面から消える終了のアニメーションがあります。
PowerPoint
テキストにアニメーションを付ける
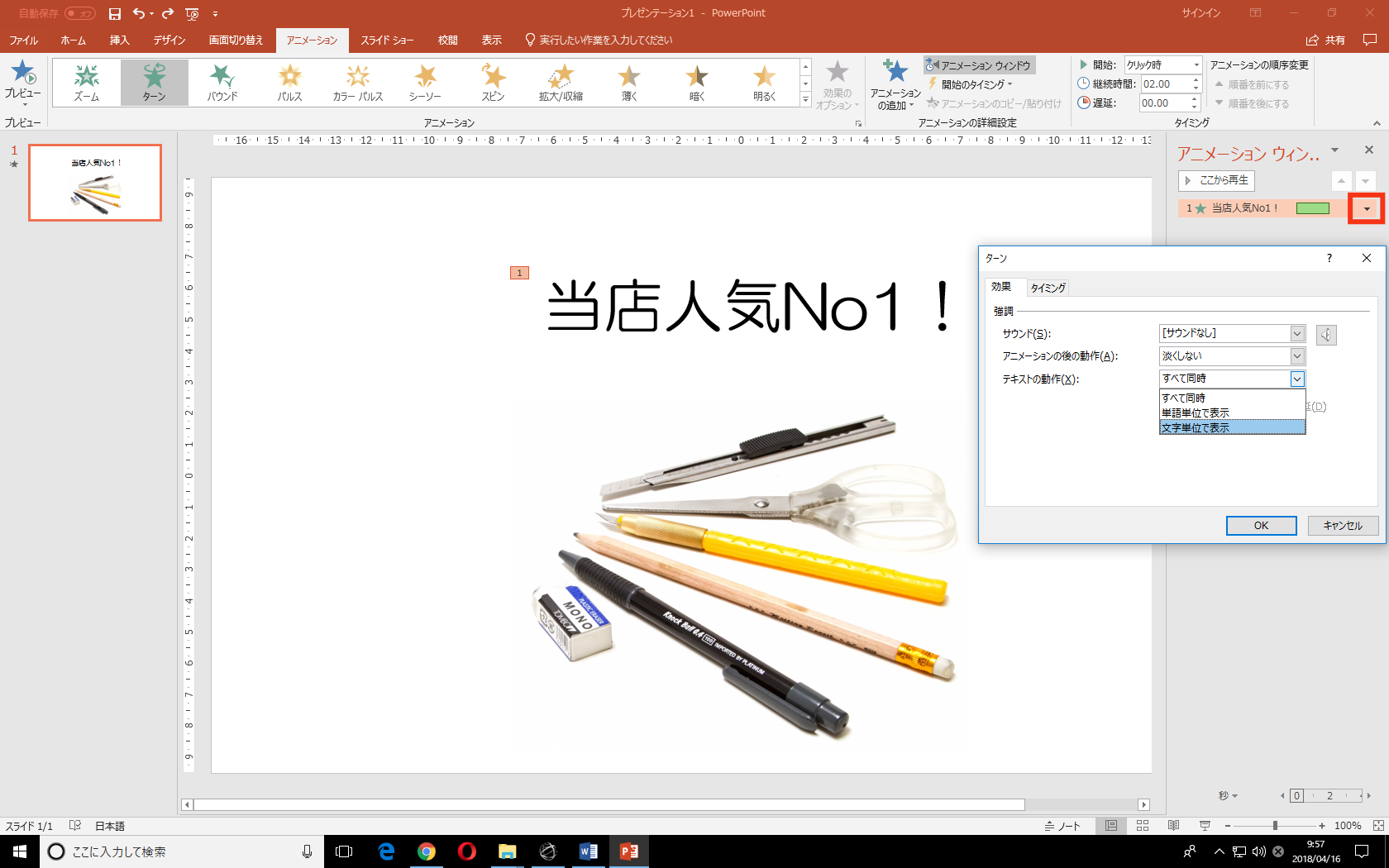
オブジェクトと同様にテキストにもアニメーションをつけることが可能です。オブジェクトとは異なり、文字単位や単語単位、段落単位とアニメーションの効果も様々あります。右クリックあるいはアニメーションウインドウの▼をクリックで効果のオプションが選べます。
PowerPoint
アニメーションのタイミング
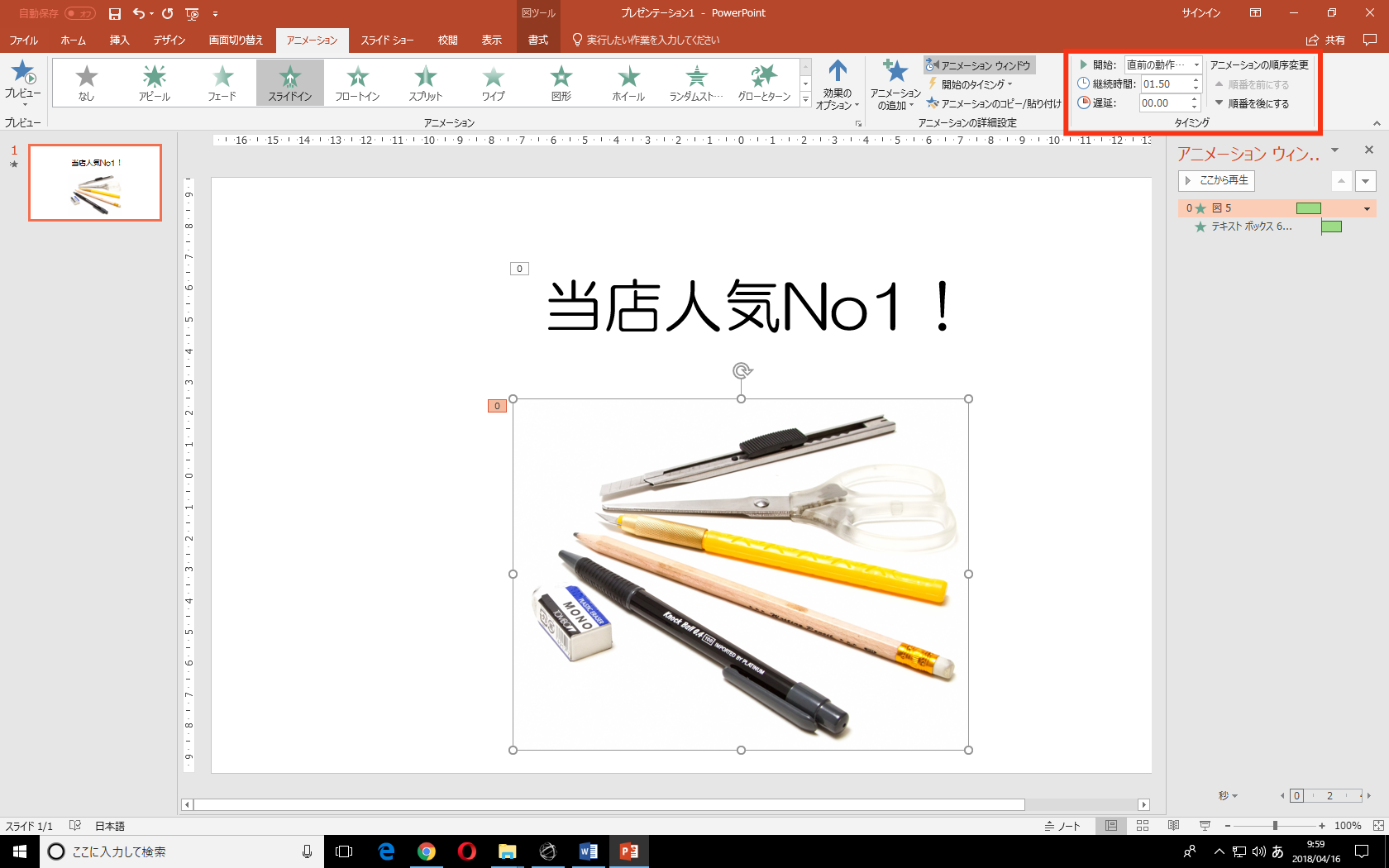
アニメーションは通常、プレゼンテーション中に画面を切り替えるのと同様にクリックをすることで動き出します。タイミングや継続時間、遅延を設定することで、クリック操作がなくても決められたタイミングでアニメーションを起動することが可能です。
PowerPoint
軌跡のアニメーション
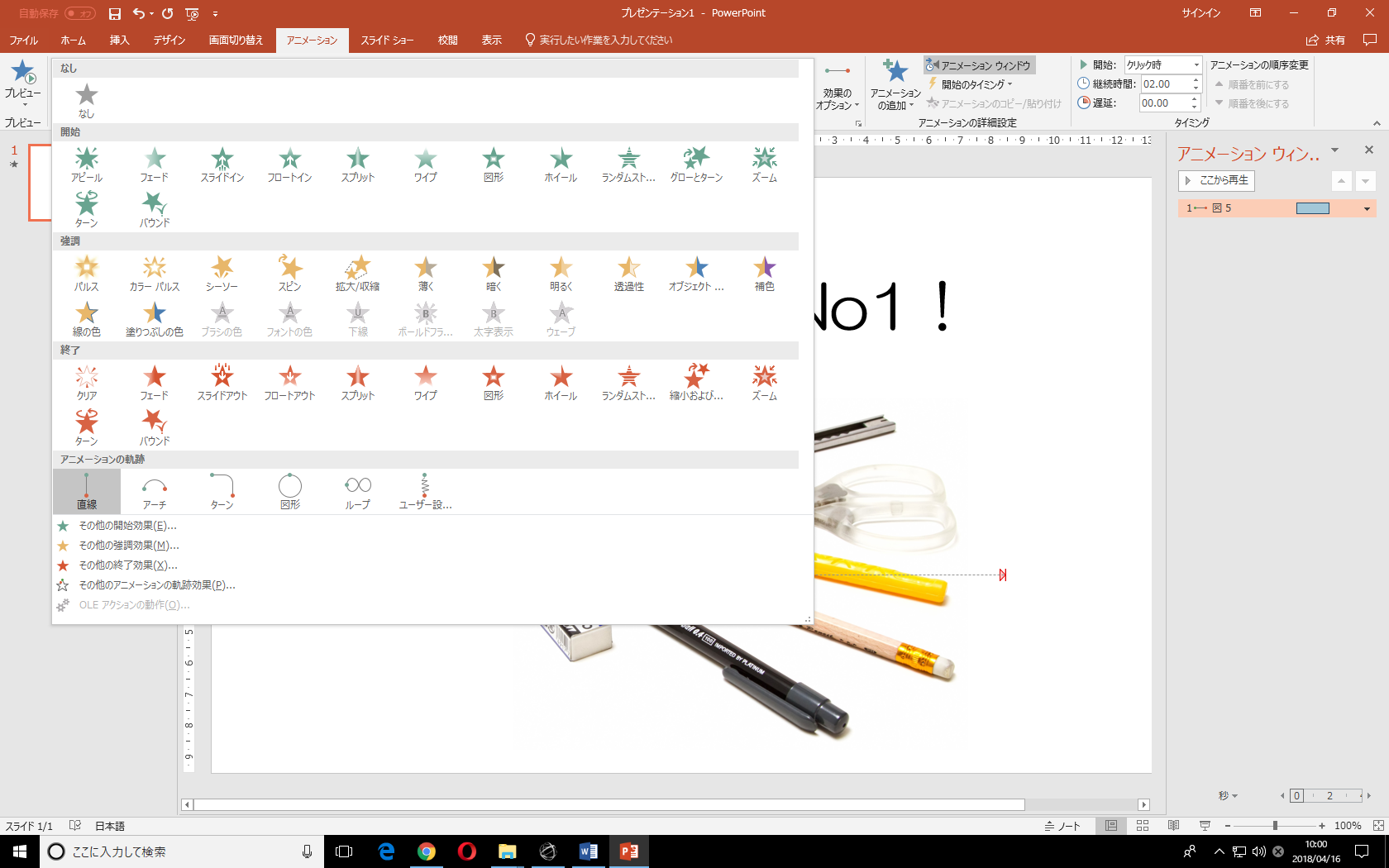
強調と同様に見えているオブジェクトに対してアクションのあるアニメーションです。様々な図形やラインの軌跡に従ってオブジェクトを動かすことができます。
PowerPoint
画面切り替え
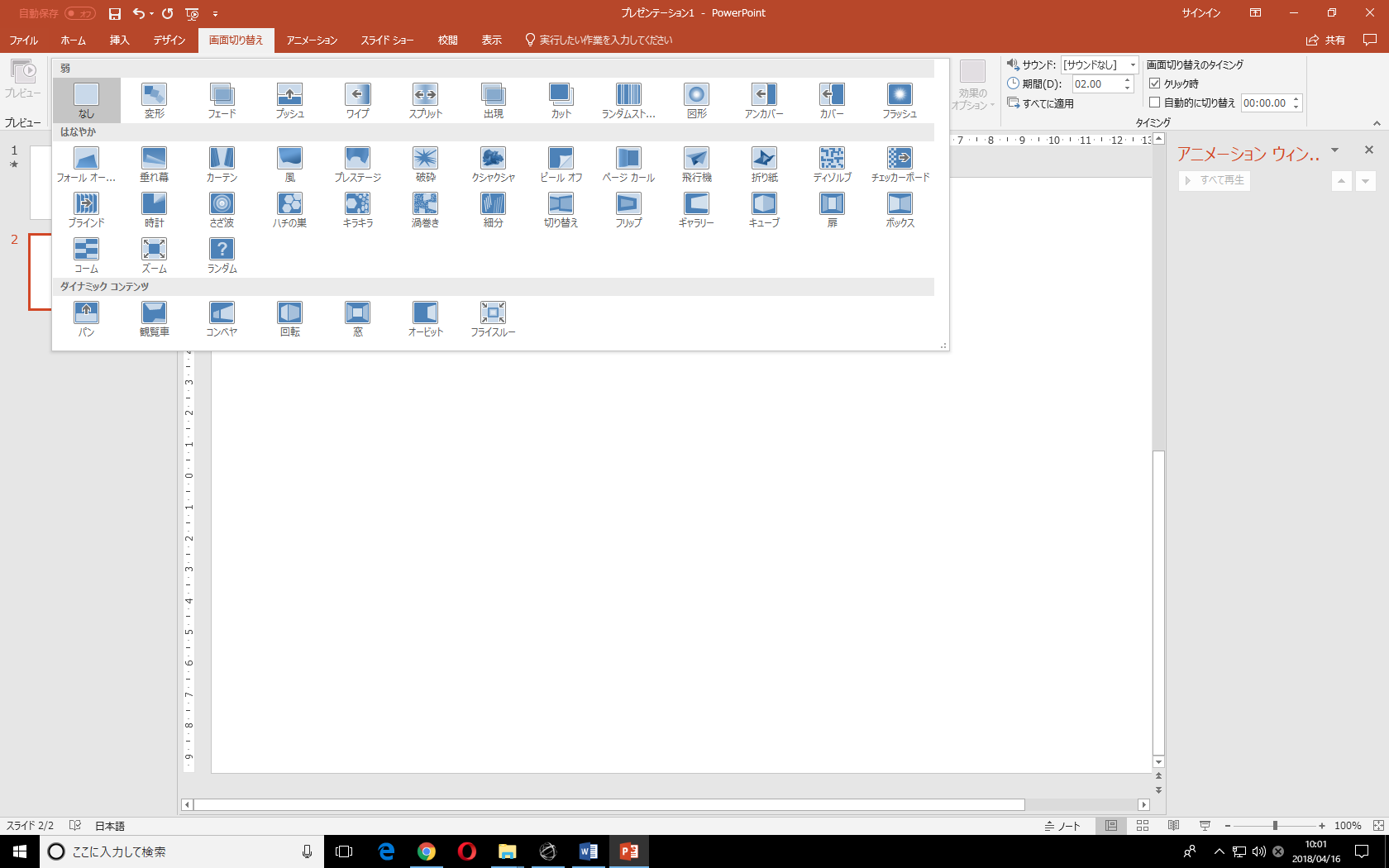
PowerPointではスライド間の切り替えを行います。画面切り替えの際には専用のアニメーションをつけることができます。
PowerPoint
画面切り替えのタイミング
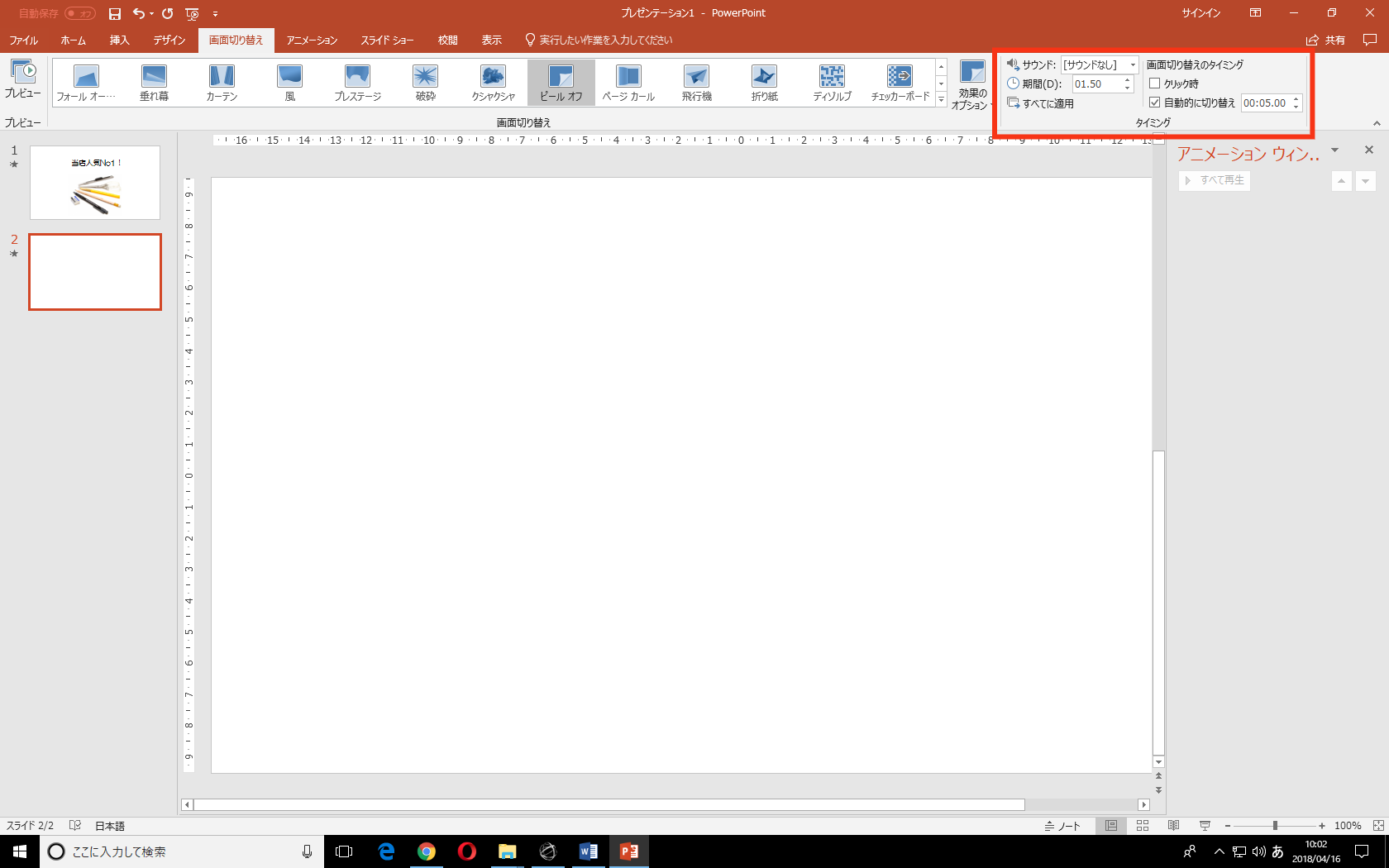
画面切り替えもアニメーションと同様に設定した画面切り替えをどのタイミングで行うのか、またその時間を設定することができます。動画を作成する際には、画面切り替えを標準のクリック時から時間指定にすることで、ページごとの時間管理を行います。
PowerPoint
プレゼンテーションを動画で保存する

PowerPointで作成したプレゼンテーションを動画で保存します。ファイルメニューのエキスポートからビデオの作成を選んでください。
ムービーメーカー
動画の読み込み
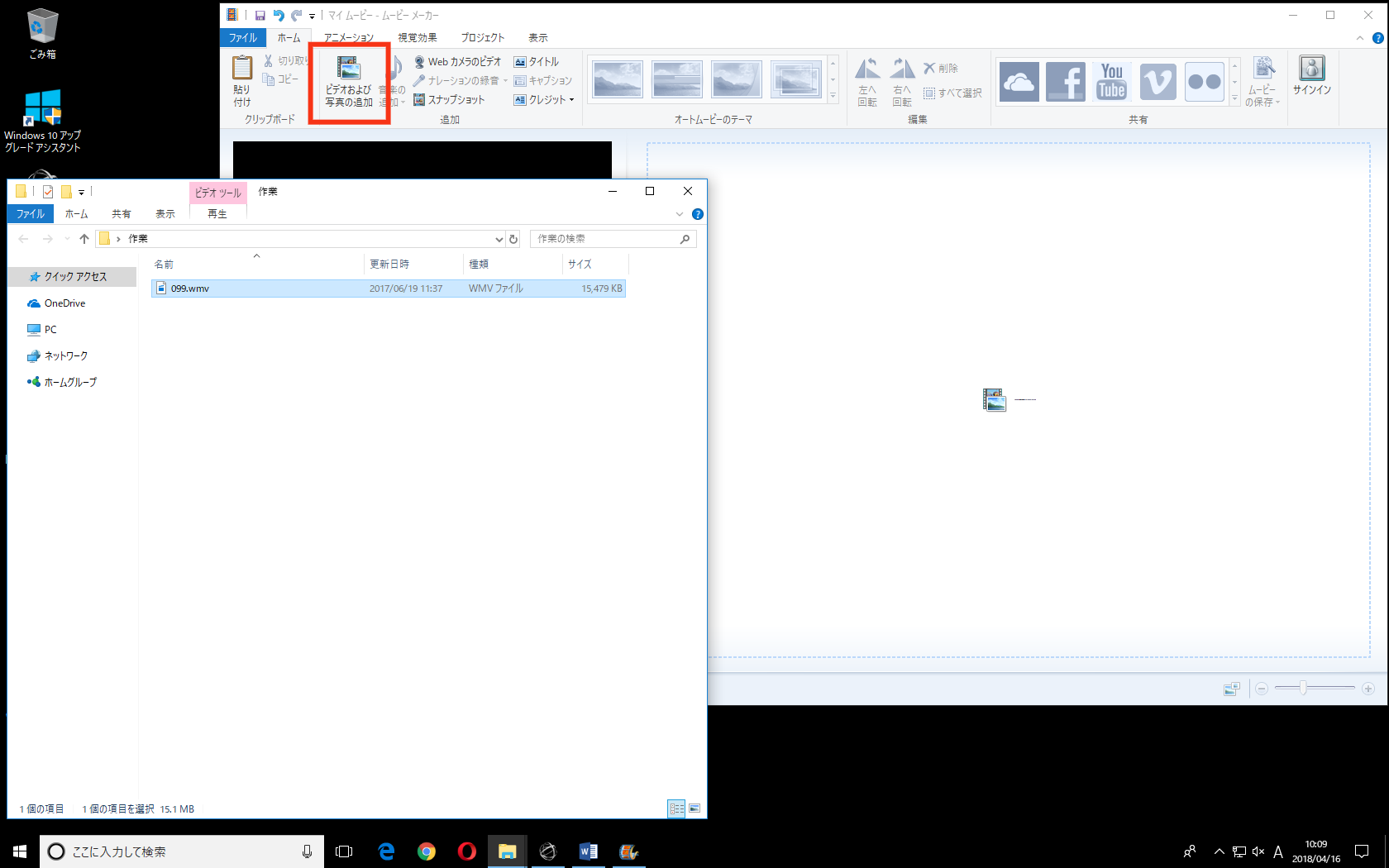
ビデオ及び写真の追加から、使用したい動画ファイルを選択します。また、ムービーメーカーの右下に広がる作業フィールドに動画ファイルをドラッグアンドドロップすることでも、その動画ファイルを読み込みます。
ムービーメーカー
音楽の読み込み
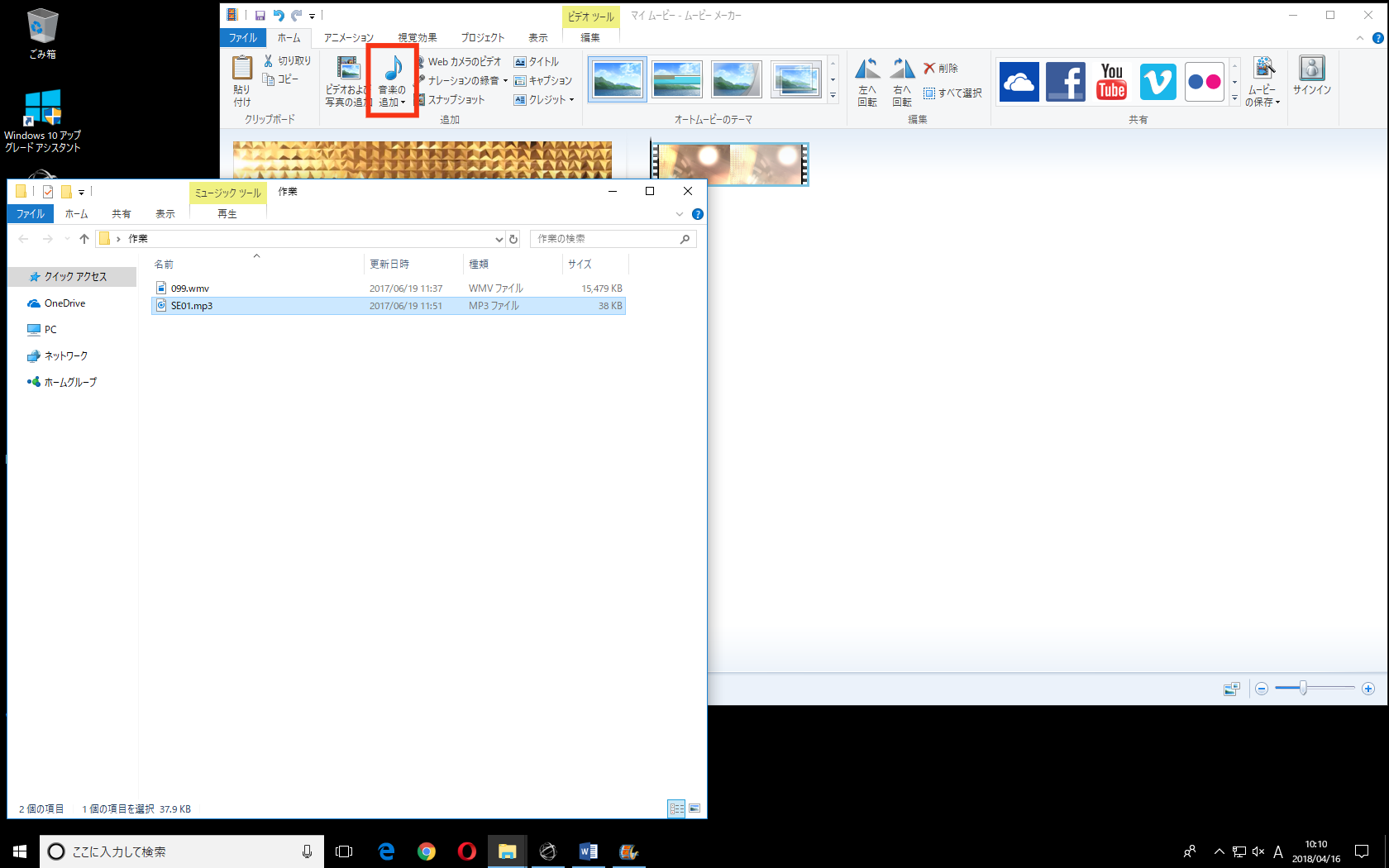
音楽の追加から、使用したい音楽ファイルを選択します。また、ムービーの読み込みと同様に右下に広がる作業フィールドにデータをドラッグアンドドロップすることも可能です。画像や動画ファイルが読み込まれていると出現するバーの位置に挿入されるため、事前に位置を調整しておくことも可能です。
ムービーメーカー
ナレーションやSEを入れる
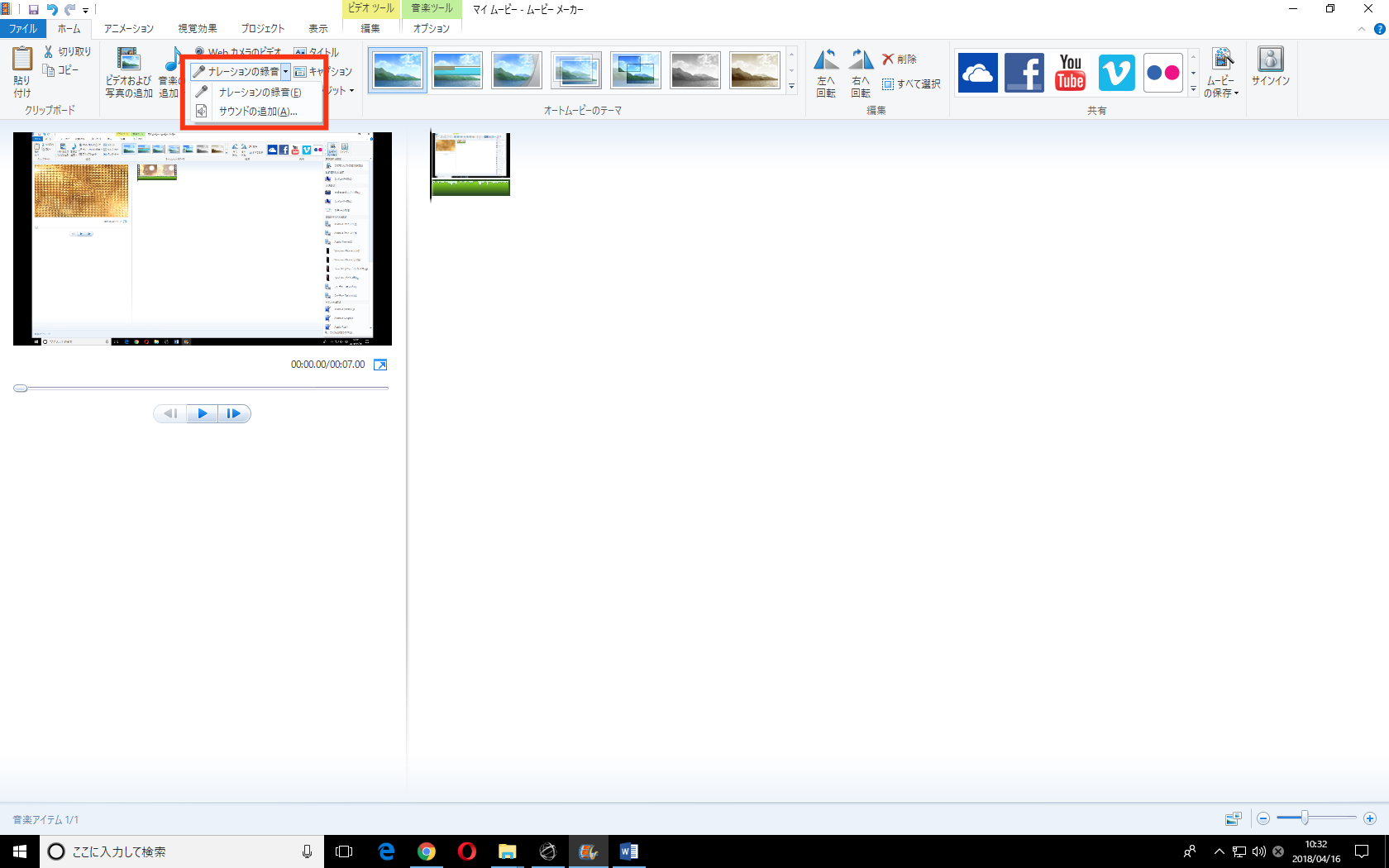
ムービーメーカーでナレーションを録音する場合は、「ナレーションの録音」を選択します。録音を別で行っている場合、また、SEを入れる場合はナレーションを録音の右側にある▼から、音声データを選択します。
ムービーメーカー
動画の保存
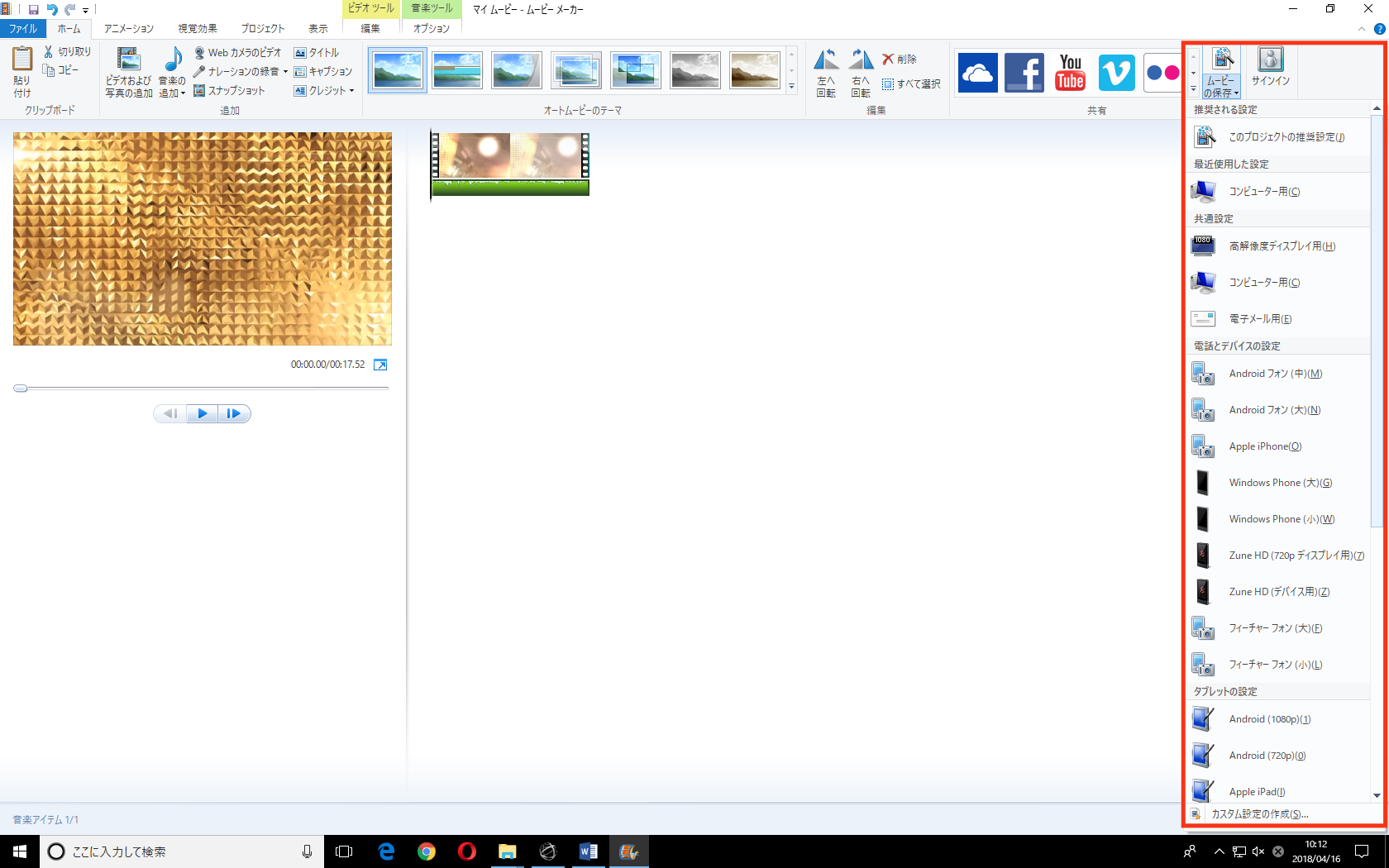
ムービーメーカーで作成したプロジェクトをムービーで保存します。この時、ムービーとは別にプロジェクト自体もメニューのファイルから保存しておかないと後で修正できなくなります。